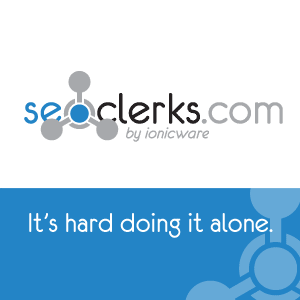YouTube is fast becoming the go to online platform for businesses looking for new ways to promote their brand, and for individual looking for fame and fortune. Learning how to create a YouTube account is a simple process that will be looked at, step by step, in this example filled article. Not only will I be showing you how to create a YouTube account from the first click, but also why you’ll be doing certain things and how you can be a success.
Your first click will depend on whether or not you have a Google ID already. Google owns YouTube, and you can use your existing Google account, or you can create a new one. If you want to create a new Google account to create your YouTube account, head to Google and create it. I’d recommend using an email address that easily associates with the Youtube channel you want to create.
Now that you have the Google account you want to use, new or old, go to the YouTube homepage. Enter your sign in information, and click Sign In.
In the upper right hand corner you will see a circle. If you have a profile image for your Google account that image will appear here. Click on the circle, if you don’t want your YouTube account to have the same profile image displayed you can click ‘Change’ and upload a new one when it takes you to your Google+ page.
Welcome to the beginning of your channel!
Now that you have the most basic aspects of your YouTube profile ready, it’s time to start really creating your YouTube account. Click on the circle in the upper left hand corner again and click ‘Creator Studio.’ You will be taken to your YouTube dashboard.
Your video section will be empty, leave it for now and look at the tab marked Tips:
You will see three options:
Get a Custom URL: You’re free to do this if you want your URL to match your brand. Your fans from other social platforms will find it easier to find you, and easier to believe that’s really your brand.
Describe your channel: The step above is optional, this one is not. Click on the ‘About tab’ link. It will open a new window where you can describe what your channel is about. Are you a comedy channel? A review channel? Showcasing free form jazz? The more precise you are with your description the better chances you have of being an account that connects with your audience. You can also now add your email if you wish to be contacted, your country, and more social accounts. This is also where you’ll go to add other channels if you wish to later on down the road.
Branding your content: This will take you to the Creator Academy page and will discuss branding techniques. Ignore it for now, we’re not at that point yet.
That’s all for this screen for now.
The steps above were more behind the scenes type work, now you’re getting the actual presentation of your Youtube channel ready. From your Creator Studio look to the top. You’ll see your name and profile image. Below that you’ll see a link titled “VIEW CHANNEL.” Click that and you’ll be here:
Create your own YouTube account
Your first clicks, sign up, profile imagesYour first click will depend on whether or not you have a Google ID already. Google owns YouTube, and you can use your existing Google account, or you can create a new one. If you want to create a new Google account to create your YouTube account, head to Google and create it. I’d recommend using an email address that easily associates with the Youtube channel you want to create.
Now that you have the Google account you want to use, new or old, go to the YouTube homepage. Enter your sign in information, and click Sign In.
In the upper right hand corner you will see a circle. If you have a profile image for your Google account that image will appear here. Click on the circle, if you don’t want your YouTube account to have the same profile image displayed you can click ‘Change’ and upload a new one when it takes you to your Google+ page.
Welcome to the beginning of your channel!
Now that you have the most basic aspects of your YouTube profile ready, it’s time to start really creating your YouTube account. Click on the circle in the upper left hand corner again and click ‘Creator Studio.’ You will be taken to your YouTube dashboard.
Your video section will be empty, leave it for now and look at the tab marked Tips:
You will see three options:
Get a Custom URL: You’re free to do this if you want your URL to match your brand. Your fans from other social platforms will find it easier to find you, and easier to believe that’s really your brand.
Describe your channel: The step above is optional, this one is not. Click on the ‘About tab’ link. It will open a new window where you can describe what your channel is about. Are you a comedy channel? A review channel? Showcasing free form jazz? The more precise you are with your description the better chances you have of being an account that connects with your audience. You can also now add your email if you wish to be contacted, your country, and more social accounts. This is also where you’ll go to add other channels if you wish to later on down the road.
Branding your content: This will take you to the Creator Academy page and will discuss branding techniques. Ignore it for now, we’re not at that point yet.
That’s all for this screen for now.
Getting your YouTube channel’s presentation ready
The steps above were more behind the scenes type work, now you’re getting the actual presentation of your Youtube channel ready. From your Creator Studio look to the top. You’ll see your name and profile image. Below that you’ll see a link titled “VIEW CHANNEL.” Click that and you’ll be here:
Now we’re really going to start to create a YouTube account! First, fill out your Home tab:
Add Channel art work: This is the great big image that will appear at the top of your channel. You’ll want to perfect this in advance. The recommended size is 2,560 x 1,440 pixels. The recommended content in the image is your logo, your video publishing schedule (every wednesday and friday, etc), and that this is all done in your channel’s colour palette plan. Click the Add Channel art button, a pop up window will appear. Select your art or drag and drop it into the box.
Be sure to look at how your channel art will differ across devices. Adjust as needed in the window before proceeding. This can be tricky with a poorly formatted photo. You need the best part closer to the middle for desktop users as that’s how they crop images.
Getting familiar with your YouTube channel controls
We’re ready now to get to the Creator Studio and upload videos, manage your channel, and get the ball rolling. Let’s look at each tab available along the left hand side:
1. Video Manager: This is where you will control your video content, it is NOT where you go to upload new videos. You can arrange playlists for your fans to watch a number of your videos in a row.
2. Live Streaming: If you have any events in the future that you want to share with your fans the moment they’re happening, this is the place to do it. You’ll have to verify yourself further with a phone number, and make sure your account is in good standing.
3. Community: You’re going to be able to control and learn about the people in your YouTube community here. The most important for you as you create your YouTube channel are going to be Comments and Messages. You’ll get feedback on your channel, and can make adjustments based on them if need be.
4. Channel: There are many important things under this tab. From the top it starts with your standing with YouTube, and monetization options. You’ll then be able to look at your upload defaults for each video, featured videos and ads that display on your channel’s homepage, creating a watermark, and enter advanced features such as associated website URL and if ads can play alongside your videos.
5. Analytics: Right now, your Analytics are useless – you have no stats. As your channel grows you’ll be coming here more and more often to track the data that will determine your success. Looking at this is an article in itself.
6. Create: There are two tabs here. The first is the Audio Library. These are free music and sound effects that you can download and add to your videos. The last tab, way, way down at the bottom of all this, is where you can finally upload and edit your videos. This will be look at indepth next.
Now that you’re familiar with your controls and management options, we’ll do that thing you’re here for in the first place: uploading videos!
Upload and publish your first video
Scroll down to the Create tab, click on Video editor, and get ready to upload that great video you’ve shot! Editing great Youtube videos is an article to itself again, you learn about editing Youtube videos here.
The first video that I recommend you upload is one for your trailer, or Channel ad. This is going to be shown to those who are not yet your subscriber, and your job now is to get subscribers.
Notice how much time he gives you to click, and the added importance he gives to the button by ‘pointing’ at it. He created a video specifically for this, with a best of moments that anyone would watch, and he’s gained MASSIVE subscriber numbers for it.
The importance of subscribers can not be underscored enough. These are going to be the people who will come back, repeatedly for years to come, and boost your view numbers. This is why it’s so vital at this step, right at the beginning of your channel, to purchase YouTube subscribers from us. It will take the hard edge off of having no subscribers at all, and give your channel a fighting chance against the hoard of other channels out there.
Once people subscribe to your channel they will no longer see this video, it has done it’s job! Now you’ll be showing your ‘What to Watch Next,’ and ‘Featured Videos’ to your fans:
For the scope of this article, you’re now on your way to create a YouTube account that is successful, bringing subscribers and views, and meeting your goals. Whether you want to advertise a brand, or build up your own YouTube channel for fortune and fame, all you have to do now is …everything else. You have a great foundation now, get to work and create some incredible videos for me to watch!