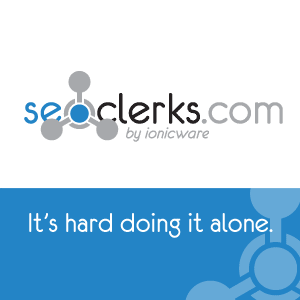Of course, when you get your YouTube channel started, you will want to try and create an optimal experience for your viewers. The first thing that you will want to do, before you upload your first video, you want to check and make sure that you file name makes sense. In other words, when you upload a video from your phone or something like that, the file name will be something like ‘mov7764’ or some other random number like that. So, you will want to rename so that it has a file name that makes sense for the video. It should also contain at least on keyword that people would search for.
It is not crucial that you rename your video, but it gives you the right mindset when it comes to uploading these videos. Plus, it also makes these videos easier to locate on your hard drive later on. Once you have given your video a name that makes sense, go ahead and upload it. While your video is uploading, you will want to look at a couple of different things.
First, take a look at your title. This is key because your title is the first thing that YouTube and your viewers are going to see. This is what is going to show up in the search results. This is also going to become the title for your video’s page. So, it will show up in bold at the top of the page, right above your video. You will want to put keywords in your title, but you also want it to make sense and you want it to describe the video.
It is recommended that you use your title as your video name, or at least a shorter version of it. When you upload the video, your file name will automatically be inserted as the video’s title. You can, of course, edit this if you need to. Then, after you create your title, you will need to add a description.
Keep in mind that the description is the only other text on your video’s page that you have any control over. Everything else, YouTube takes control of. So, what you will want to do is place keywords within your description. The reason why it is important that you do this is because if these keywords match what a viewer is searching for, they will show up in bold within the user’s search results. So, for example, you could say something like ‘How to create good quality video’ in your description, and if someone searched for ‘good quality video’, then the keywords in your description will show up in bold in their search.
You will want to put 300-500 words in this description. This doesn’t need to be a transcription of your video; it just needs to be a short description of your video. Probably only 20% of the people on YouTube will read this, but this is a very powerful tool when it comes to SEO and your video’s ranking.
You can also put links in your description. Links are very good because they allow you to ask for user interaction when the video is complete. If you use a link, it needs to be relevant to what the video is, however. You want to make sure these links add to your video.
You also have the ability to use tags to promote your video. These tags are keywords that you want to relate your video to, and you will want to include at least 10 of them. As you come to the end of each keyword, you can divide them by a comma or you can hit ‘Enter’ at the end of each one. Keep in mind that it makes a difference whether these are plural or not. So, if you want your video to come up when people search for the term ‘video’, than you might want it to come up for the word ‘videos’ as well. Therefore, you would want to use both tags.
These tags, of course, need to be relevant to your video. Hopefully, you have done some research to know exactly who your ideal viewer is, what they will be looking for, and what they will be searching for. That is the best way to target your ideal viewer. You are not trying to get everyone who is searching on YouTube to view your video. You are trying to ring in the people that are searching for things that are related to your video.
Service: Be Top 1 on Google Website/YouTube Video SEO
Even if you are making a how-to video, you wouldn’t want to use ‘how to’ as a tag. That is because this will bring about a lot of unrelated searches. For example, if you were making a video on how to make a good quality video, you wouldn’t want it to come up when people search for things like ‘how to build a bicycle’. So, you won’t be reaching your target audience. Therefore, you want to use specific tags that make sense for your video and that will draw in people that are looking for information related to what your video is about.
Next, you will want to set up your privacy settings. In this case, you will want to make sure that this is set to ‘Public’. That way, people can publically search for it. After that, you will want to make sure and select the appropriate category for your video. For example, if you were going to make a video on how to make good quality videos, you might want to choose ‘Howto & Style’. Again, you are trying to get targeted viewers so choose the category that will work best for your particular video.
Down at the bottom of your set up page, there will be a number of thumbnails to choose from. Once you have a few videos uploaded and people begin viewing them, an option will be added that allows you to upload thumbnails of your own. A couple of other extra features will be added to your channel as well. You have to show that you are going to be actively involved with the site before any advanced features are provided by the site. You will want to choose the thumbnail that will most likely grab people’s attention. If possible, you want to use the one with bright colors and contrast and/or something that will spark the user’s interest.
Your changes should save automatically, but if they do not, there will be a ‘Save’ button at the bottom of the screen that you can click on to save them. In any case, you will want to make sure that your changes are saved before leaving this page. When you are done, go ahead and load up your video’s page by clicking the link that is right underneath the title of this set up page.
In the picture above, you can see the video page for the test video that was created for this presentation. Underneath this video, there are a number of different tools available for your use. One of the tools that you will find is a ‘Captions’ tool. When you use this tool, your video will be scanned and some voice-to-text recognition software will be used to create a transcription and add in text for people who can’t hear. This does something else as well. You see, YouTube uses the captions to better index your video.
Since YouTube uses these captions to index your video means that you will want to include them in your video. The only problem with this is that the transcription isn’t very accurate. However, you don’t have to rely on YouTube’s software to create these captions. You can create them yourself, you can hire someone to transcribe your video, or you can have a service online do it. There are all sorts of services that you can use. Just perform a search for ‘Transcription’ on Google or something like that to find them. Fiverr.com is one place that you can go to get something like this done.
The reason why it is so beneficial for you to do this is because YouTube will use the words in the captions as keywords. In other words, every word that is said in your video will become a keyword. This can be very valuable, and it is something that a lot of people do not know about.
When you are ready to add your transcription, you can click on the ‘Captions’ tool and you will be brought to a new page. Now, to the right of the video, you will see an ‘+ Add captions’ button. Click on this and a couple of different options for doing this will appear. First, you can choose to ‘Transcribe and Sync’. This takes a little while, but YouTube will do this for you. Then, you can go through the transcription and edit it. You can also choose to upload a transcription that you have had created for your video.
If you remember, ‘user engagement’ was previously discussed in this training. Unfortunately, user engagement is something that you have no control over. You have no control over which videos are listed on the right side of your page. YouTube puts these up, and you have no control over which are chosen. You don’t have any control over your comments or ‘Likes’ that your video gets either. You can have some influence over this, however. For example, you can place an annotation in your video. Down below your video, beside the ‘Captions’ tool, there is an ‘Annotations’ tool that you can click on to do so.
When you click on the ‘Annotations’ tool, a new page will open up. You will see that there is a video timeline down at the bottom which will allow you to move through the video frame by frame. When you reach this page, the video will begin playing automatically, so it is best to go ahead and pause it. Then, you can load it out almost to the end in order to place your annotation.
To the right of the video, you will see an ‘+ Add annotation’ button. Click on this and a dropdown menu will open up. Within this dropdown menu, there are several different types of annotations to choose from. Click on one of them to select it, and now you can enter in any message that you like. You can see that there is an annotation placed in the video pictured above. It says ‘If you liked this video please add it to your favorites!’ Now, do you see how you can use this feature to influence your user engagement?
You can click and drag this ‘Speech Bubble’ in order to better position this annotations. There are some options over to the right that you can use to better position it’s time placement as well. Since you have put this annotation in right before the end of the video, you can see it pop up at the end of the video and fade out right before the video ends. Again, you can set this to appear for a short amount of time or a longer one. Make sure that you allow enough time for people to notice this and finish reading it. Again, you have all sorts of settings available to the right of the video that will help you make this message more noticeable and better placed if needed.
As you can see, you can use these annotations to influence your viewers to become more engaged. In other words, you can use this feature to ask your viewers to do something for you, whether it is to subscribe to your channel, add it to your favorites, share the video, etc. You can even ask for video comments. For instance, if there is something in the video that would warrant a comment or a response, YouTube allows your viewers to be able to do that.
One thing to keep in mind, when asking for comments, is that you will need to respond to every single one of these comments. That shows your viewers that if they have a question or comment, you are always there and always responding. You can also ask for a video response. If somebody responds, YouTube sees that as very, very valuable. Think about it. When someone responds to your video like that, it means that it is powerful enough to provoke action. It also shows someone liked it enough to take the time to make their video response, which is far more difficult than making a regular text response.
The biggest thing to keep in mind is that if you do not ask your audience for their involvement, they will not get involved 99% of the time. Even if they like the video, viewers generally will not take action unless you request it. If you ask for them to take action in some way, however, then you exponentially increase the chances that they will do so. So, whether you want them to ‘Like’ the video, adding it to the video to their favorites, or leave a comment, let your audience know.
Service: Youtube video with our SEO Guranteed or get refund